Know Common Computer Issues and their Solutions
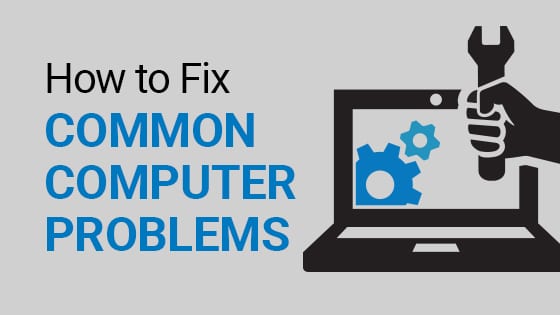
There are numerous reasons why computer fail to boot. The causes could be anything from a faulty power supply to a viral infection. In general, if you follow the steps below, your computer should be able to boot.
1. The computer will not turn on.
This is most likely the most serious problem that most of us face. The simplest way to understand this problem is to consider it in relation to the body we have.
When we are sick, it is common to have a feverish illness. This is our body’s defence mechanism against infections. If the computer is having problems and cannot be turned on until the problem is resolved.
1. Check that the power supply is operational.
If the laptop is a laptop, the power outage could be the result of a depleted battery. The first step is to plug it in and charge it for a few hours. Charger does not work, it is possible that the charger is faulty. If possible, try a different charger. The charger has a power indicator, you can see if it lights up when you connect it to something.
Your desktop computer will not boot, try connecting to a different plug to ensure that you are not using the incorrect plug. That doesn’t work, the computer’s power supply may have failed.
2. Check that the display or monitor is operational.
If you notice that your PC is running power when the fans start up or the power lights come on but nothing else happens, there are a few possibilities.
If you have an old desktop PC connected to an external display, the problem could be with the display. Check that the monitor’s power supply is in place and that it is connected to your computer. Before reconnecting, try disconnecting the monitor. If that doesn’t work, try connecting another monitor if possible. This way, you’ll be able to determine whether or not the monitor is faulty.
If you own a laptop or have ruled out the possibility of an external display, your computer is most likely sleeping and having difficulty waking up. To find out, turn off the power completely and restart from the beginning. To do so, press and hold your power button for five seconds, then press it again to restart your computer.
3. Remove any external hardware.
If none of the above methods work, the peripherals could be the culprit. This could be due to mechanical, electrical, or external hardware problems.
After that, restart it to see if it works again. Otherwise, proceed to the next step.
4. Start the computer new operating system.
If none of the solutions listed above work, the last thing you’ll need to do is reinstall Windows. Since you’re probably convinced that the problem is with the programme rather than the hardware.
The file cannot be accessed because you are unable to turn on your computer. There are, however, methods for backing up your files from the hard disc. If your system is infected or damaged, a clean install can help restore it to its original state.
5. Internet access is extremely slow.
Nothing is more inconvenient than a sluggish internet connection. I’m sure you can’t watch the popular Netflix show or keep in touch with your Facebook friends.
However, it is usually a simple problem to resolve. The problem can be divided into two categories: internal (problems with your internet device) and external ( that are related the Internet service providers )
Solution Restart the modem if necessary.
This is similar to how you would handle any other device. An electrical surge or abuse of the Internet modem may cause it to fail at times.
To return to normalcy, simply turn off your modem and wait several minutes before turning it back on. You’ll be fine in the vast majority of cases.
. Increase the strength of your WiFi signal.
In terms of wireless, you may discover that your internet and router function properly, but your wireless signal is weak. This may result in a delay or, at best, a jerky browsing experience. In this case, you can use a variety of techniques to change, relocate, and speed up your router.
Visit this website for helpful hints on how to improve your WiFi signal.
. Remove all unnecessary background programmes.
Background operations, such as software updates or other applications that require internet connectivity, can consume your data, causing your internet connection to slow down.
You can find a list of this programme and finish it by checking in on your task management. The ability to disable automatic updates within the settings could be useful.
. Connect to your Internet Service Provider
If none of these work, your problem could be caused by an external factor, such as an internet service provider.
This could include anything from a network upgrade to extreme weather or even wire repair. They will undoubtedly assess the strength of your internet connection and advise you on the next steps to take.
3. PC is becoming slower.
I understand how frustrating it is when an application takes five minutes to launch. It is a common computer problem that many people face.
The cause of the problem is usually determined by how long you’ve been using your computer. This can occur on any computer that is more than two years old, regardless of its specifications.
1. Look for software that uses resources.
If you have a computer with a lot of applications, there will undoubtedly be some that use a lot of your resources, such as RAM.
Start your Task Manager to see what’s going on. To access it, right-click your taskbar and select “Task Manager,” or press Ctrl+Shift+Escape. Windows versions 8, 8.1, and 10 are all supported.
Click the “CPU,” “Memory,” and “Disk” headings to sort the list by the programmes that use the most resources. If a programme consumes too many resources, it must be terminated by default. If you can’t, select it below and then click “End Task” to force it to close.
2. Turn off the programme that begins.
The root cause of your computer’s slowness could be autostart applications during system startup.
The Task Manager has been updated for Windows 8, 8.1, and 10 to include an option to manage application startup.
To access it, right-click the taskbar and choose “Task Manager,” or press Ctrl+Shift+Escape. Select the Startup tab, then deactivate any startup apps that you do not require.
Windows will notify you of any programmes that are slowing down the process you are starting.
3. Perform a virus or adware scan.
Computers are used for routine tasks that may expose you to malware or advertising.
These are usually harmless programmes that we come across while searching for or downloading something from the internet.
These programmes are designed to steal your data, which requires data transfer over the internet, slowing down your computer.
Simply scan them and identify the malware with your anti-virus software to remove these threats. More information on how to remove spyware and adware can be found in my blog post.
4. Problem with Windows Update
Windows update problems can occur for a variety of reasons. This could be due to Windows pirates or missing files in the core problems with licencing, among other things.
The situation isn’t too serious. If you want to continue using the most recent security and software, you must address the issue.
The solution is simple. Windows includes its own set of systems for dealing with this problem, including error detection and debugging.
If you are unable to resolve your issue with the problem, we recommend that you follow the standard Microsoft Windows update issues resolution procedure found here.
5. Hard Drive Noise
Hard drives are typically silent, but some make a squeaky sound when opened or shut down. This is typical.
If you start hearing sounds you’ve never heard before, such as grinding, clicking, or vibrating, your hard drive may be failing.
1. Ascertain that the sound is coming directly from your hard disc.
Most of the time, when we hear a sound coming from our computers, it is audio from a hard disc. As a result, when the sound becomes more intense, we assume it’s coming from the hard drive.
To test this, simply unplug the drive’s power and data cables and then reconnect them. If you’re still hearing the sound, the problem isn’t with the hard drive.
2. Run diagnostic software
If you’re certain it’s the drive, you can try a hardware diagnostic software that’s either installed on multiple computers or accessible via the internet.
3. Alter the drive
Failure of the diagnostic software indicates a problem with the device’s internal hardware. In that case, the only option is to replace the drive.
Make a backup of your data before replacing it.
6. My computer does not have a fan.
This is a common problem with computer hardware in this field. On the other hand, when the fan stops working, you should be concerned.
When the CPU temperature is low or no energy-intensive applications are running, it is normal for the CPU fan to stop spinning.
The motherboard, rather than the fan, is usually to blame.
1. Investigate the source of the problem
As previously stated, the motherboard is frequently to blame for the fan not spinning. This could occur if the fan is not properly installed on the board or if there is a problem with the board’s connections.
Connect it to an external power source to see if it’s working. If it isn’t, the issue is with the fan itself.
2. Examine the fan.
There are three common fan-related issues:
Dust is reduced by the CPU fan.
The CPU Fan Bearing appears to have become stuck.
The CPU fan has failed.
It is possible to clean it with a towel in the beginning. If you want to replace the component in the third and second situations, as well as the most serious problems, you must hire a professional computer repair service.
7. The printer is broken.
There are several reasons why your printer isn’t printing; therefore, you should start with the basics, such as searching for an error message or a warning light on the printer.
Ascertain that there is paper in the tray(s) and that the toner or ink cartridges are not depleted. Ascertain that the USB cable is connected and that the printer is connected to Wi-Fi.
The method described below can assist you in resolving the majority of the fundamental issues.
1. Solution Restart your printer.
Simply cancelling any ongoing printer jobs while restarting the printer could produce miraculous results.
This could be because the printer is overloaded or because new cartridges have been installed. Restart the printer to ensure that everything is working properly.
2. Examine the computer for any problems.
Each printer has its own driver and is linked to the PC. As a result, if there are any issues, the system will highlight them, along with the device’s troubleshooting mode.
The majority of issues can now be resolved. Check to see if your printer’s driver is up to date and functioning properly.
8th. 8. The “Blue Screen Of Death” (BSOD)
The Blue Screen of Death (BSoD), also known as a “blue screen,” “stop error,” or “system crash,” occurs when the system is unable to fix or process a serious issue.
In general, you may encounter a blue screen when switching to a different version of Windows during startup or while using your computer. The most vexing aspect is that it is simply an uninteresting dark blue backdrop with an unhappy face, but there is insufficient information to pinpoint the cause. There is also an error known as error code 0x0 0x0 that causes your system to crash. Also get to know about now.gg roblox at our premium site.
1. You must ensure that there is enough room for updates.
Damaged files, system issues, or even system gaps are common causes of BSOD.
During an upgrade, your system’s space may be filled with space, causing certain files to disappear and eventually resulting in corrupted files.
2. Use your computer to perform a virus scan.
The Blue Screen of Death can be caused by viruses, particularly those that affect the master boot record (MBR) or the boot sector.
3. Install the most recent device driver.
Because drivers or hardware cause the majority of Blue Screens of Death, updating drivers can resolve a STOP problem.
4. Make sure to reset the BIOS settings to their defaults.
Many unpredictable problems, such as BSODs, can be caused by an incorrectly set or overclocked BIOS.
5. Perform diagnostic tests on all devices that can be tested.
A malfunctioning hardware component is frequently the root cause of any Blue Screen of Death.
9th. Computer Has Frozen
A slow or outdated computer may occasionally fail to function. The primary reason for this is a lack of adequate resources.
When you encounter this issue, your Windows will initially slow down. This can be remedied by reading the preceding paragraph.
10. The system restarts itself.
Last but not least, and perhaps most vexing, are common computer problems!
There are numerous causes for this issue. It could be due to a variety of issues such as faulty drivers, faulty hardware, or malware, among others.
It might be difficult to determine what caused your computer to shut down. The majority of the time, it is caused by a Windows upgrade.
1. Remove any incorrect registry files.
Before you begin, you must be absolutely certain that you will be able to complete the task without making any mistakes.
It is true that the Windows Registry is a private database. Even a single comma mistake can harm your computer! As a result, I recommend using a one-click solution such as Auslogics Registry Cleaner.
This shareware automatically replaces registry files that are damaged or duplicated.
2. Updates to drivers
Your computer may be stuck in a reboot if your drivers are out of date. The reason for this is that your devices are unable to communicate properly with your computer.
As a result, it is critical that you keep your driver’s licence up to date.
3. Identifying and resolving hardware problems
In rare cases, the computer may continue to restart due to faulty hardware. The three main hardware components that must be examined are:
CPU and RAM are examples of external devices.
4. Malware and virus protection
Your computer may be infected with viruses or malware, which is why it is constantly running. You can run a full virus scan with Windows Defender. Third-party software, such as AVG security or Trend Micro, can be used instead.


